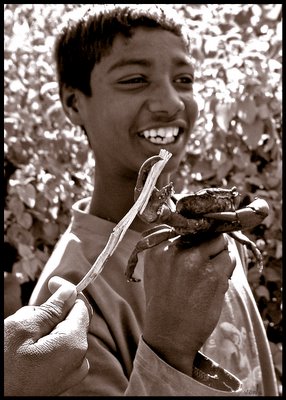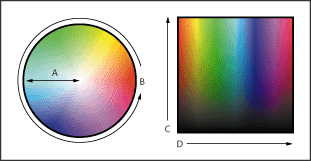Monday, March 15, 2010
Saturday, November 11, 2006
EQUILIBRIO DE COLOR
- Asegúrese de que está seleccionado el canal compuesto en la paleta Canales. Este comando sólo está disponible si está viendo el canal compuesto.
- Abra el cuadro de diálogo Equilibrio de color.
- Seleccione Sombras, Medios tonos o Iluminaciones para seleccionar la gama tonal en la que desea enfocar los cambios.
- Seleccione Preservar luminosidad para impedir que cambien los valores de luminosidad de la imagen mientras cambia el color. Esta opción mantiene el equilibrio tonal de la imagen.
- Arrastre un regulador hacia un color que desea aumentar en la imagen; arrastre un regulador lejos de un color que desea disminuir en la imagen.
Abra el cuadro de diálogo Tono/saturación. Seleccione Colorear. La imagen se convierte al tono del color de fondo activo si el color de fondo no es negro ni blanco. El valor de luminosidad de cada píxel no cambia.
Use el regulador Tono para seleccionar un color nuevo, si es necesario. Use los reguladores Saturación y Luminosidad para ajustar la saturación y la luminosidad de los píxeles.
Sunday, December 11, 2005
Conducir la mirada del expectador...
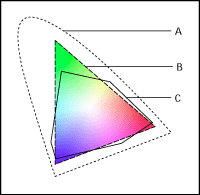
Gamas de color:
A. Una gama de colores Lab
B. Una gama de colores RGB
C. Una gama de colores CMYK
Ningún dispositivo de un sistema de autoedición es capaz de reproducir la gama completa de colores que puede ver el ojo humano. Cada dispositivo funciona dentro de un espacio de color específico que puede generar un determinado rango, o gama, de colores.
El comando Tono/saturación permite ajustar el tono, la saturación y la luminosidad de toda la imagen o de componentes individuales de una imagen. Ajustar el tono, o color, representa un movimiento alrededor de la rueda de colores. Ajustar la saturación, o pureza del color, representa un mvto. a lo largo del radio.
El comando Reemplazar color permite crear una máscara
alrededor de colores específicos y después sustituir esos colores en la imagen.
 Se puede definir el tono, la saturación y la luminosidad del área que identifica la máscara.
Se puede definir el tono, la saturación y la luminosidad del área que identifica la máscara.
La máscara es temporal.
Todo esto nos permite crear o modificar imagenes dotándolas de ritmo y unidad visual. Cuando en una imagen aparecen muchos colores o matizes que distraen la atencion del observador, podemos conjugarlos para centrar esa atención en lo que a nosotros realmente nos importa.
Sunday, November 27, 2005
YCbCr

El comando Mezclador de canales permite modificar un canal de color usando una mezcla de los canales de color activos. Con este comando podemos realizar las siguientes acciones:
Hacer ajustes de color creativos que no son fáciles de hacer con las otras herramientas de ajuste de color.
Crear imágenes en escala de grises de alta calidad seleccionando la contribución de porcentaje de cada canal de color.
Crear imágenes con tono sepia de alta calidad o imágenes con otras tintas.
Convertir imágenes a y desde espacios de color alternativos, como YCbCr, que se utiliza en vídeo digital. (por ejemplo en la pelicula "Amelié")
Cambiar de canales o duplicarlos.
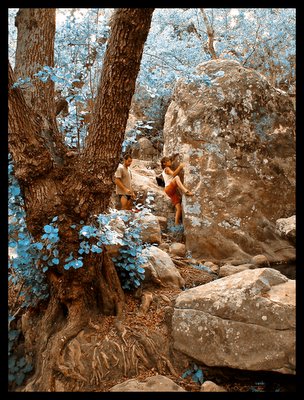
Escalando en la ribera del Cuartón. (TARIFA)
Para mezclar canales de color:
En la paleta Canales, seleccionamos el canal de color compuesto.
Seleccione Imagen > Ajustes > Mezclador de canales.
En Canal de salida, elijiremos el canal en el que vamos a fusionar uno o más canales existentes (canales de origen).
Arrastraremos el regulador de cualquier canal de origen hacia la izquierda para disminuir la contribución del canal al canal de salida o hacia la derecha para aumentarla, o bien, podemos introducir un valor comprendido entre -200% y +200% en el cuadro de texto. Si usamos un valor negativo inviertiremos el canal de origen antes de añadirlo al canal de salida.
Arrastramos el regulador o introducimos un valor en la opción Constante. Esta opción añade un canal de blanco y negro de opacidad variable: los valores negativos actúan como un canal del negro, los valores positivos como un canal del blanco.

Este es un ejemplo de mezcla de canales en el laboratorio.
Aplicamos diferentes exposiciones en la ampliadora variando
los canales de magenta y amarillo, nunca tocamos el cyan.
Cámara: Kniev60. f:2.8 t:250 Film: Provia 200 (cruzado)
Si seleccionamos Monocromo para aplicar los mismos ajustes a todos los canales de salida, crearemos una imagen en color que sólo contiene valores de gris. Así pues, usaremos el Mezclador de canales con la opción Monocromo aplicada para controlar la cantidad de detalle y contraste de las imágenes que vamos a convertir en escala de grises.
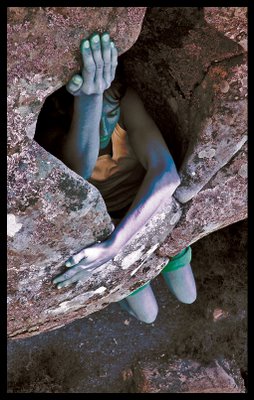
"The hole" Arenisca del Cuartón.
Truco: Si seleccionamos y, a continuación, deseleccionamos la opción Monocromo, se puede modificar la fusión de cada canal independientemente, creando un aspecto de tintado a mano.
Friday, November 25, 2005
Acerca de los canales de color
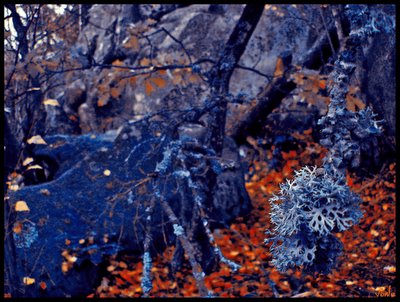
Las imágenes de Adobe Photoshop tienen uno o más canales, cada uno almacena información sobre los elementos de color de la imagen. La cantidad de canales de color por defecto de una imagen depende de su modo de color. Por ejemplo, una imagen CMYK tiene al menos cuatro canales, cada uno para la información del cian, el magenta, el amarillo y el negro. Un canal se puede comparar con una placa del proceso de impresión en el que una placa distinta aplica cada capa de color.
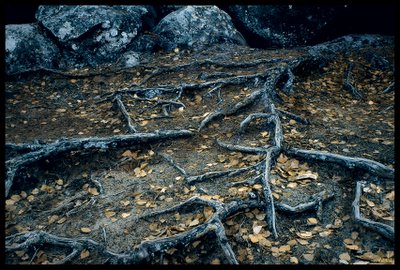
Además de estos canales de color por defecto, se pueden añadir canales adicionales a una imagen, denominados canales alfa, para almacenar y editar selecciones como máscaras, y también se pueden añadir canales de tintas planas para añadir placas de tintas planas en la impresión.
Tuesday, November 22, 2005
Mezclador de canales

Algo parecido a lo que conseguimos con el colorlab podemos hacer con el mezclador de canales.
Aqui dejo un par de ejemplos de alteraciones en la tonalidad.
Tenemos que tener siempre muy claro si estas alteraciones en el color nos ayudan a reforzar el mensaje de la imagen o si por el contrario nos embaucan y distraen...

Monday, November 21, 2005
Colorlab
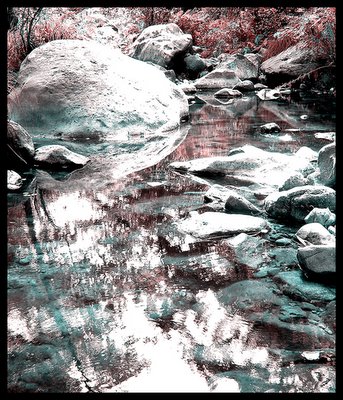
A todos aquellos que os gusta jugar con las fotos y estais descubriendo (como yo) las posiblidades de PS os recomiendo que hagais un experimento:
tomar una foto que os guste y este bien nivelada y ecualizada, a continuación cambiar el modo de la imagen a colorlab ahora una vez habilitada la ventana de capas, en la pestaña del mezclador de canales alternar la visualizacion de a y b...
¿Os gusta? ¡A mi personalmente me encanta!
Me decido a publicar algunos ejemplos...
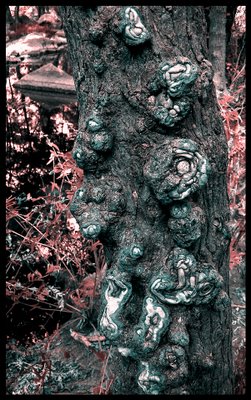
Esta foto es un detalle de un árbol de ribera en Tarifa.